فرمت RAR نوعی فرمت فایل زیپ شده است که میتواند تا صدها پرونده را در بر بگیرد. این فرمت بسیار محبوب و کاربردی به شما اجازه میدهد تا حجم فایلها را به میزان زیادی کاهش داده و برای آنها رمز عبور قرار دهید. کاربران تنها با چند کلیک قادر خواهند بود تا برای این فایلها پسورد تعیین کرده و از پروندهها و پوشههای خود محافظت کنند. در ادامه دو روش برای کاربران ویندوز و سیستم عامل مک که با استفاده از آن میتوانند فایلهای خود را رمزگذاری کنند معرفی کردهایم، با ما همراه باشید.
ویندوز Windows
1-نرم افزار WinRAR را دانلود و نصب کنید. این برنامه به شما اجازه میدهد تا فایلهای RAR درست کرده و برای آنها رمز عبور قرار دهید. این نرم افزار رایگان نیست اما تا مدت زمان زیادی میتوانید از نسخه آزمایشی یا Trial آن استفاده کنید. برای دریافت WinRAR روی این لینک کلیک کنید.
توجه داشته باشید که برای جلوگیری از ورود هرگونه بدافزار، به هیچ وجه بر روی گزینه Get WinRAR FREE with TrialPay کلیک نکنید.
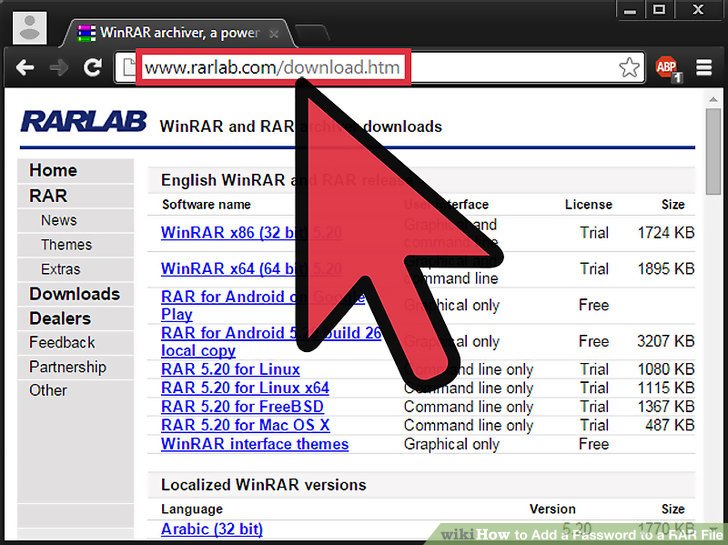
2-پروندههای خود را به فایل RAR اضافه کنید. این کار را به چندین روش میتوان انجام داد.
یک پنجره WinRAR را گشوده و به دنبال فایلهای خود بگردید. تمامی فایلهای مورد نیاز خود را انتخاب کرده و در نهایت بر روی گزینه Add کلیک کنید.
تمام فایلهای مورد نیاز خود را در یک صفحه ویندوز قرار داده و آنها را انتخاب کنید، سپس راست کلیک کرده و گزینه Add to arvhive… را انتخاب کنید.
3-برای فایل خود اسم انتخاب کنید. این گزینه به صورت پیش فرض به اسم پوشهای است که فایلها در آن قرار داشتند.
4-روی کلید Set Password کلیک کنید. این گزینه در زبانه General در پنجره Archive name and parameters قرار دارد. هنگام ساخت فایل خود با این پنجره مواجه میشوید.
5-رمز عبور دلخواه را وارد کنید. پسورد خود را دوبار وارد کنید تا تایید شود. میتوانید برای مشاهده رمز عبور گزینه Show Password را فعال کنید تا کاراکترهایی که وارد میکنید را مشاهده کنید.
6-گزینه Encrypt File Names را فعال کنید. به این ترتیب تا زمانی که رمز عبور شما به درستی وارد نشده باشد، امکان مشاهده اسم فایلها نیز وجود نخواهد داشت.
7-کلید OK را فشار دهید. در پنجره Archive name and parameters بر روی کلید OK کلیک کنید.
8-امتحان کنید. پس از اینکه فایل RAR تشکیل شد آن را باز کنید تا از صحت فایل و پسورد مطمئن شوید.
مک Mac
1-نرم افزار Simply RAR را دریافت و نصب کنید. این برنامه به شما کمک میکند تا فایلهای ساده RAR ایجاد کنید، البته امکانات و قدرت این برنامه به هیچ عنوان در حد WinRAR ویندوز نیست، اما عملکرد قابل قبولی دارد.
نسخه مک نرم افزار WinRAR نیز ارائه شده، اما هنوز در مرحله آزمایشی بوده و تنها از ترمینال پشتیبانی میکند. برای دریافت نسخه مک بر روی این لینک کلیک کنید. توجه داشته باشید که برای جلوگیری از ورود هرگونه بدافزار، به هیچ وجه بر روی گزینه Get WinRAR FREE with TrialPay کلیک نکنید.
2-برنامه SimplyRAR را اجرا کنید. در این مرحله پنجرهای باز میشود که به شما اجازه میدهد تا فایلهای خود را اضافه کنید.
3-پروندههای دلخواه را به فایل RAR خود اضافه کنید. برای اینکار میتوانید به سادگی بر روی هر فایل کلیک کرده و آنها را داخل پنجره باز شده بکشید تا به لیست شما اضافه شوند.
4-گزینه Password Protect را فعال کنید. به این ترتیب در هنگام ساخت فایل RAR میتوانید رمز عبور تعیین کنید.
5-رمز عبور را تعیین کنید. پس از فعال کردن گزینهای که در مرحله قبل گفتیم، پنجرهای باز میشود که در آن میتوانید رمز عبور دلخواه خود را وارد کنید. برای تایید رمز باید آن را دو بار وارد کنید.
6-بر روی کلید Create RAR کلیک کنید. در این مرحله از شما خواسته میشود تا اسم فایل و محل ذخیره سازی آن را تعیین کنید.
برخلاف WinRAR این امکان وجود ندارد تا اسم فایلها را نیز مخفی کنید.
7- امتحان کنید. پس از اینکه فایل RAR تشکیل شد آن را باز کنید تا از صحت فایل و پسورد مطمئن شوید.
منبع: http://digiro.ir
