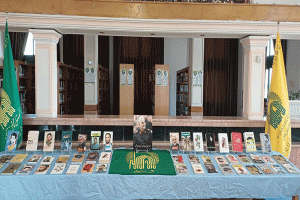آيا روي كامپيوتر شخصي يا كاري خود اسناد شخصي و محرمانه اي داريد؟ چگونه مي توانيد متوجه شويد كه در غياب شما فردي كامپيوتر شما را روشن نكرده و فايل هاي شخصي يا فعاليت هاي روزانه شما را مورد بررسي قرار نداده است؟ ما در اين مقاله راهكارهايي به شما معرفي مي كنيم كه از طريق آن ها مي توانيد بررسي كنيد كه آيا كاربري غير مجاز كامپيوتر شما را روشن كرده و مهم تر از آن چه كاري روي سامانه شما انجام داده است.
كاربران و به ويژه كارمندان شاغل در سازمان ها و شركت ها سعي مي كنند از طريق به كارگيري مكانيزم هايي همچون گذرواژه براي ورود به سيستم يا نرم افزارهاي رمزنگار از داده هاي محرمانه خود محافظت كنند. اما بعضي مواقع ممكن است به واسطه مشلغه كاري فراموش كنند كه پيش از ترك كامپيوتر، آن را قفل كرده يا از محيط دسكتاپ خارج شوند. اما براي آن كه بدانيد در غياب شما چه فايل هايي روي كامپيوتر شما مشاهده شده يا چه بخش هايي از كامپيوتر شما مورد بازديد قرار گرفته اند تكنيك هاي جالبي وجود دارد.
راهكار اول، از Event Viewer ويندوز استفاده كنيد
به منوي شروع رفته و روي گزينه Run (تركيب كليدهاي Windows+R) كليك كنيد. در كادر ظاهر شده عبارت eventvwr.msc را نوشته و كليد اينتر را فشار دهيد.

با اينكار پنجره مربوط به رويدادهاي ويندوز ظاهر مي شود.
در پنجره ظاهر شده در سمت چپ پوشه Windows Logs را باز كرده و سپس روي گزينه System كليك كنيد. با اين كار گزارش هاي ثبت شده در ارتباط با داده هاي به كار گرفته شده و همچنين تاريخ و زمان را مشاهده خواهيد كرد. اكنون به سادگي مشاهده مي كنيد كامپيوتر شما آخرين بار چه زماني مورد استفاده قرار گرفته است. همچنين از گزينه Applications نيز براي اين منظور مي توانيد استفاده كنيد.
راهكار دوم، از برنامه USBDeview براي مشاهده دستگاه هاي متصل يا نصب شده استفاده كنيد
USBDeview يك برنامه كوچك است كه هر زمان دستگاه هاي قابل حمل به سامانه اي متصل شوند اطلاعات مربوط به اين دستگاه ها را ضبط مي كند. زماني كه يك حافظه فلش به كامپيوتر شما متصل مي شود گزارش كاملي از سوي اين ابزار آماده مي شود.
راهكار سوم از قابليت Recent Places ويندوز استفاده كنيد
قابليت Recent Places ويندوز همه فايل ها و پوشه هايي كه به تازگي در كامپيوتر شما باز شده اند را نشان مي دهد. در نتيجه به راحتي متوجه مي شويد در غياب شما چه فايل ها يا پوشه هايي مشاهده شده اند.
راهكار چهار، تاريخچه برنامه VLC
اگر برنامه VLC video player را روي كامپيوتر خود نصب كرده ايد از طريق گزينه Open Recent Media تاريخچه ويديوهايي كه از سوي اين برنامه پخش شده است قابل مشاهده است.
راهكار پنجم، از برنامه Open Saved Files استفاده كنيد.
Open Vase Files View يك ابزار ساده است كه فهرستي از فايل هايي كه به تازگي در كامپيوتر شما مورد جست وجو قرار گرفته اند را نشان مي دهد. اگر كاربري در غياب شما فايل ها را دستكاري كرده يا آن ها را مورد دسترسي قرار داده است از طريق اين ابزار گزارشي در اين خصوص مشاهده خواهيد كرد.
راهكار ششم، از برنامه Executed Programs List استفاده كنيد
Executed Programs List يك ابزار كاربردي است كه فهرستي از برنامه ها و فايل هاي اجرايي كه روي كامپيوتر شما اجرا شده است را نشان مي دهد. اگر شخصي به شكل مخفيانه از كامپيوتر شما استفاده كرده و به شكل غير معمولي يك فايل اجرايي را به كار گرفته است، شما به سادگي مي توانيد اين موضوع را متوجه شويد.
منبع: shabakeh-mag.com